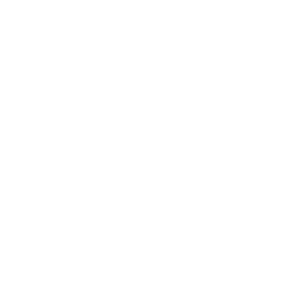Testing Shopware: An In-Depth Look at the Open-Source Platform’s Site Search
At Prefixbox, we want to ensure Ecommerce retailers offer the best possible online shopping experience, and this starts with search.
Many Ecommerce businesses set up their stores on Shopware, so we looked at its search functionality and created a guide to help you optimize Shopware for maximum performance.
In this guide, you’ll find:
- Insight into Shopware’s product import process
- A checklist of essential search features (and an in-depth look at them)
- Best practices to optimize your Shopware search solution
Let’s get started.
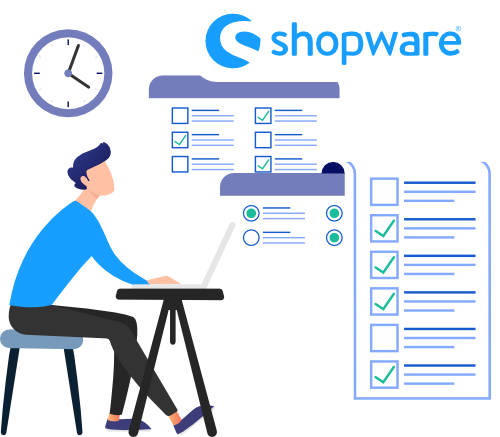
Shopware’s Dockware PLAY platform is the free, community-based version they offer. It has a basic search solution that takes time to set up, but the community behind it makes it possible to enhance and improve if you take the time to implement best practices and additional features.
Below, we shared our experience using Shopware and outlined the steps you can take to optimize your store.
What is Shopware? A Quick Summary
Shopware is an open commerce platform that many businesses use to build their online stores.
The technology is open-source and uses an MIT license. Like Magento and many other Ecommerce platforms, it can be shaped and formed by the community and developers that use it.
Tens of thousands of online stores use Shopware, including big brands, and it is most prevalent in Germany. Most notably, Euronics, Jacques Lemans, Tigha, Discovery Channel EU, Lufthansa Cocktail, the Mercedes Benz Classic Store, and Oktoberfest use the platform.
Shopware was established as early as 2000 in Germany and has been open source since 2016. In its over 20-year history, Shopware has garnered a strong community behind it.
But what we really want to know is…
How Does Shopware’s On-site Search Work and Perform?
To answer this question, a Prefixbox developer set up an online store using the demo version of Shopware so we could get first-hand insight into its functionality.
Preparing Shopware for Testing
We didn’t plan to include a section on the set-up process; however, we ran into a few issues while setting up our store and couldn’t find much documentation addressing them online.
We’ve outlined our experience with the set-up process and shared ways we overcame the difficulties to help other stores save time.
Before you set up your shop, it’s important to know…
Importing a Large Number of Products Takes Time
For this test, we used an existing product feed from an online consumer electronics store. The feed was complete with about 100,000 products and included product attributes and images.
For our purposes, we needed a Shopware environment that had already been set up. Shopware provides this environment via Docker, which has multiple versions. The most popular of these is the Dockware PLAY edition, which provides the easiest, fastest solution for testing.
Building the Docker environment was simple: it’s a popular task among developers and many free resources are available.
After installing the Dockware PLAY environment, we got three endpoints to access it via browser:
- {domain}/adminer.php – We can access the underlying relational database, write queries, edit tables, columns, and rows here.
- {domain}/admin – We can access the admin panel to set up the entire store, upload, manage and maintain it here.
- {domain} – We can access the front-end of the online store here.
The default environment includes a basic theme, some dummy data, and products with the web shop. However, we got rid of most of this to monitor the few remaining modified products in the database through the admin panel.
After a quick overview, we looked for a convenient way to import our database of about 100K products. By default, you can only upload products individually in the admin panel; however, we discovered there is also an option to import or export multiple products at once.
Unfortunately, the bulk import/export process was not as straightforward as we’d hoped. Our first attempts to import products were unsuccessful, and we couldn’t find much documentation about why this was happening online.
After a lengthy trial and error process, we discovered Shopware could not import our products because our product naming convention didn’t match what Shopware used in their product database. Upper and lowercase sensitivity was causing a problem in a GUID.
So, we had to find a way to change the format of all our product names from DisplayText to display_text or displaytext.
Eventually, we wrote a program that converted our product feed into a properly formatted CSV for categories and products. This resulted in several rounds of generation, code correction, uploading, and then waiting for potential errors. After resolving some inexplicable invalid format errors, we found a way for Shopware’s import function to process our products and were finally able to start uploading categories to the database.
We wrote a program that converted our product feed into a properly formatted CSV for categories and products. After resolving some inexplicable invalid format errors, we found a way for Shopware’s import function to process our products and were finally able to start uploading categories to the database.
There, we ran into a second round of problems, because…
Batch Sizes Matter When Importing
We quickly realized that uploaded categories don’t automatically appear in the shop; you must index them first. This is possible through the admin panel and could be done relatively quickly for our roughly 1300 categories by uploading batches of 50.
We initially tried uploading our 100,000 products in a 40 MB CSV file but kept getting an unexplained timeout notification. After another lengthy investigation, we found out the engine begins indexing the products during the import procedure, and after a few hundred items, it permanently times out.
This is how we eventually realized we could only import batches of 50, and a developer later confirmed this is a known issue. That developer let us know the only way around this is to use a backend-facing API, which allows us to write directly in the database.
We hoped there would be a little more documentation regarding the API; however, we eventually figured it out: all data imported this way must be again indexed manually, which wasn’t feasible with 100K+ products and 1300 categories.
So, next up on our list of challenges was finding a proper batch size that could be indexed. We thought we could trigger indexing from the admin panel with the right queue message. However, without documentation available, we found this option to be a dead end.
We decided to start importing different batch sizes until we found the right one.
We started importing batches of 2000, which was a painstakingly slow process with its own set of challenges. Eventually we figured out products could be imported in batches of 50.
Matching Images to Products
Once we uploaded our products, we had to match their respective images to them (we couldn’t assign IDs to existing images beforehand).
Our images were linked to the products in multiple tables, so we had to test them one by one to find the minimum viable input.
In doing so, we encountered inconsistent error messages. We eventually managed to upload and link images to products in tables where they weren’t previously displayed. Then we ran another indexing. We expected this to be slow, but it just didn’t run.
We circled back to the beginning to experiment with batch sizes again; smaller batch sizes made indexing possible, but it was a very slow process.
Once we finished uploading our products, we turned our attention to design.
Modifying the Design
Finally, after weeks of work, we wanted to tweak the design slightly. This is another part of Shopware that isn’t well documented. We found documentation for a previous version, but it required thorough user knowledge of PHP, CSS, and HTML.
Since we are not PHP developers, we looked for built-in themes we could use. These themes (and extensions) are available in the Shopware admin panel. You need to sign in with a Shopware account; we already had one because, like Shopware Demo, they provide a trial for anyone who wants to test the engine. That said, we couldn’t log in, which another developer explained was because ‘it’s not possible from a container.’
Thanks to the helpful Shopware developer community, we realized we ultimately couldn’t touch the design in our current test environment. This is where the experiment ended for our developer.
Shopware Set-Up Summary
Based on our experience setting up a store with Shopware, our developer found Shopware’s non-Enterprise version to be a solution for those running a simple online store. When it comes to bigger businesses, the setup process requires a lot more time and resources to get everything up and running.
Testing Shopware’s Search Features
Once we set up our demo store, we were ready to start testing the search function.
First, we created a checklist of search features that matter most. Then, we took an in-depth look at their functionality.
Checklist: Essential Search Features
- Autocomplete
- Search Engine
- Zero Result Pages
- Mobile Optimization
We’ve outlined our findings below and suggested best practices you can use to build upon Shopware’s existing features.
If you want to ensure your Shopware search solution is fully optimized, get your checklist ready, and let’s dive in.
Autocomplete
Autocomplete is one most impactful features of any onsite search solution. Autocomplete functions within the search bar, which is usually located at the top of the page.
At the very least, all search bars should have an autocomplete function that deciphers user intent and provides relevant keyword and product suggestions. If equipped with the right features, autocomplete is a powerful tool that guides shoppers to desired items.
To see how well Shopware’s autocomplete performs, we made another checklist of autocomplete features we find most important:
Checklist: Essential Autocomplete Features
- Product Suggestions
- Typo Tolerance
- Layout
- Accurate Rankings
- Mobile Optimization
Let’s break it down.
Keyword and Product Suggestions
Keyword and product suggestions are a staple feature in an autocomplete. They must be relevant and appear quickly.
In the Shopware demo store, autocomplete product suggestions appear after three keystrokes, which is slower than the industry standard.
If you are using the community version of Shopware, it is important to be aware of this because shoppers expect to see results immediately upon clicking in the search box.
Furthermore, Shopware’s autocomplete results appear in the typical dropdown style. As you can see below, we also see basic product information (in this case price, which is a default setting) and an option at the bottom to continue to the full results page.
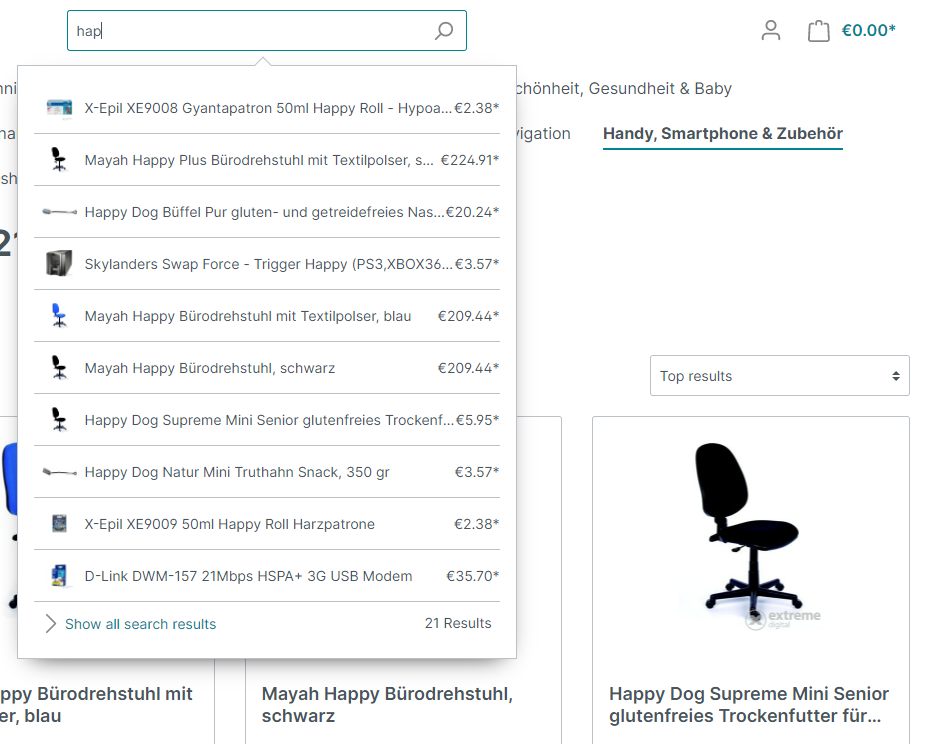
The dropdown results include relevant product recommendations, but we can see Shopware’s store is missing keyword suggestions, which are essential for an optimized autocomplete.
PREFIXBOX RECOMMENDATION
PROVIDE KEYWORD SUGGESTIONS
In addition to showing product suggestions in the drop-down menu, keyword suggestions help shoppers navigate to accurate, desired results.
When shoppers visit websites on a desktop device, 50% click keyword suggestions, 5% click product recommendations, and 45% just hit enter. Keywords guide shoppers to high-quality results on the Search Results Page, so it’s important to display relevant results quickly to improve the user experience on your website.
An easy way to show shoppers keyword and product suggestions is to use a 2-column layout.
USE A 2-COLUMN LAYOUT
A 2-column layout is an effective, user-friendly way to provide keywords, categories, and product suggestions that help shoppers refine their search within broad categories.
These suggestions enable shoppers to explore a retailer’s catalog, find the products they want to buy, and enhance the shopping experience by providing a clear path to purchase.
Rossmann is a good example of a store that effectively utilizes a 2-column layout:
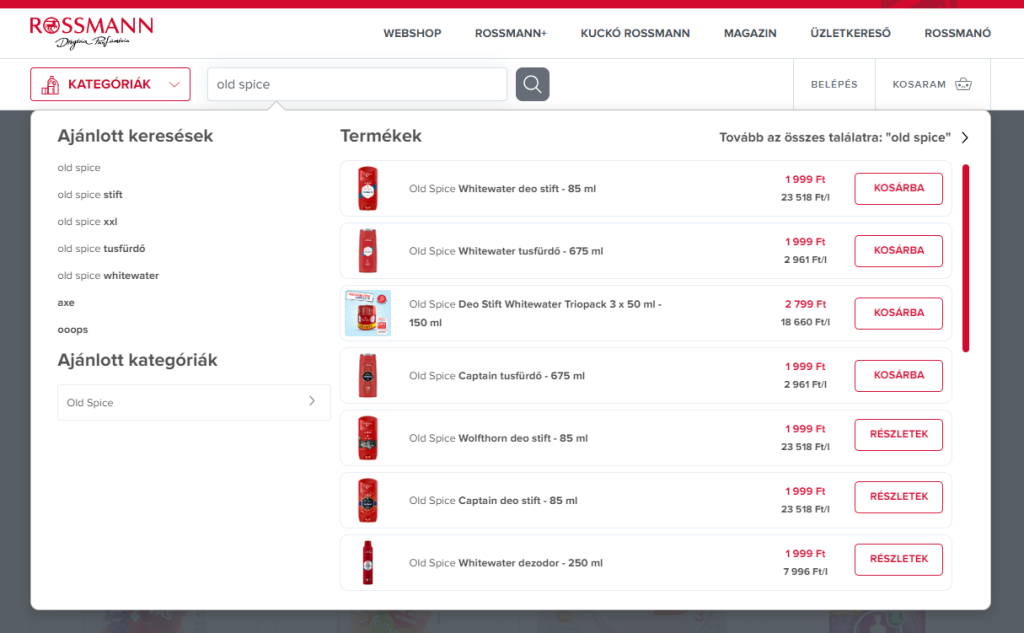
When searching for product names, Shopware’s autocomplete provides relevant and accurate recommendations.
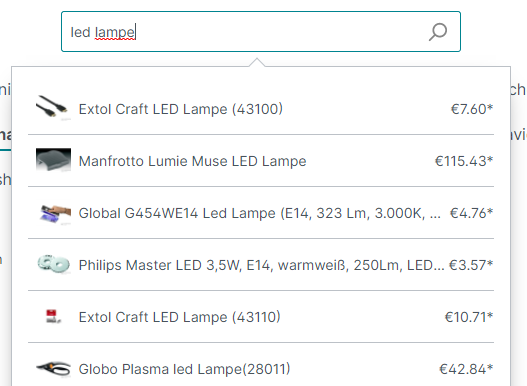
When searching for something other than the product’s name (i.e. a product number), results are accurate as well. As you can see below, the first result is the product with the corresponding number, and the following items are similar.
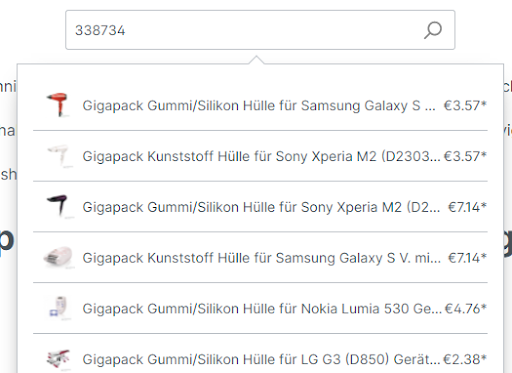
Number of Suggestions
In the demo store, the dropdown menu displays exactly 10 products, which is in line with our recommended best practice.
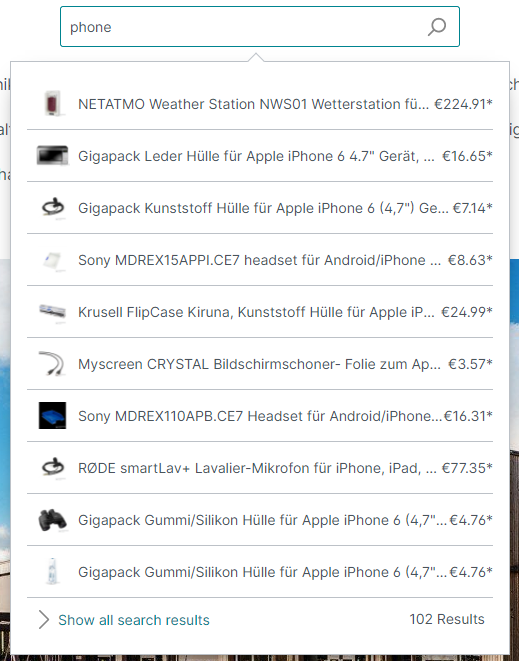
PREFIXBOX RECOMMENDATION
DISPLAY 10 PRODUCT SUGGESTIONS MAX
Retailers should display a maximum of 10 product suggestions, which means accurate rankings are essential.
As outlined in our autocomplete guide, if your suggestion list is longer than 10 items:
- Search time increases as users scroll through them
- Off-screen suggestions may be ignored or missed
- Users might experience choice paralysis and avoid making a decision instead of wasting time weighing all the options
Category Suggestions
We were surprised to discover Shopware’s platform doesn’t support category search suggestions, which are very useful for shoppers.
PREFIXBOX RECOMMENDATION
OFFER CATEGORY SUGGESTIONS
Category suggestions allow shoppers to narrow down broad search queries to specific items directly within the search box. For example, a shopper searching for headphones can easily specify Bluetooth, sports, or wireless headphones.
Category search suggestions save time, provide customers with a clear path to purchase, and are an effective way to increase the user experience in your store.
To see how simple and useful this feature is, look at how IKEA’s autocomplete offers categories related to a shopper’s query:
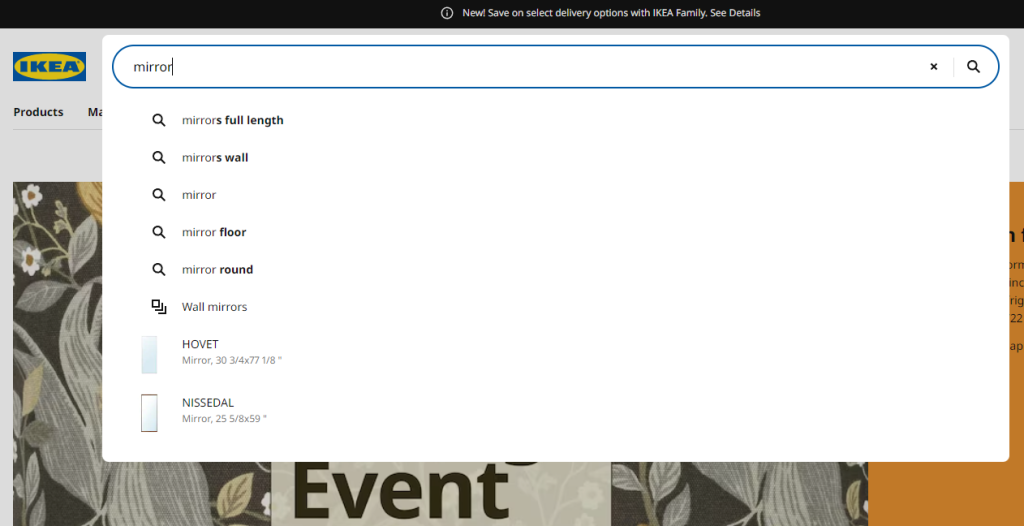
Category suggestions are effective on search result pages too. If you’re looking to enhance the user experience in your store, we recommend offering them to shoppers.
Typo Tolerance
A prerequisite for site search usability is a strong error tolerance for typos, so we wanted to see how well Shopware handles misspelled queries.
Shopware’s autocomplete handles misspellings fairly well; in most cases, you can get relevant results even when queries contain multiple spelling errors.
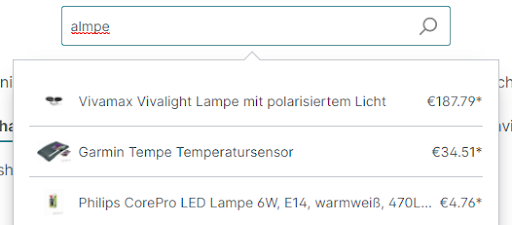
Autocomplete also handles special characters well:
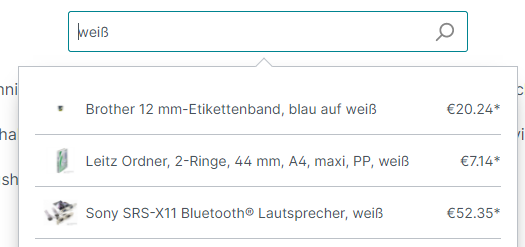
When we replaced special characters with regular letters, the feature continued to work effectively. However, you can see below that the first results are based on exact text matches rather than an understanding of user intent.
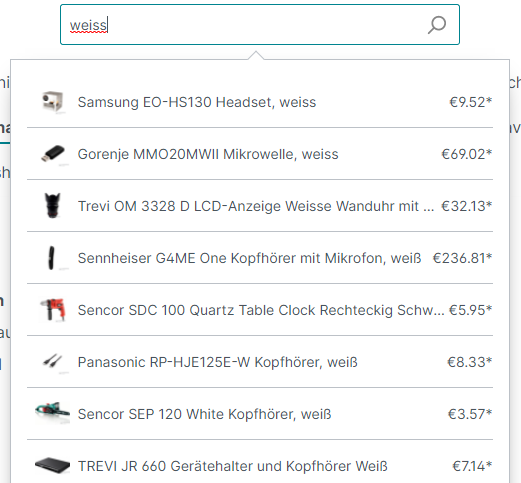
That said, Shopware provides relevant results when shoppers misspell their search queries, which shows us their typo tolerance feature is effective and is in line with our recommended best practice.
PREFIXBOX RECOMMENDATION
MAKE SURE YOUR SEARCH IS TYPO TOLERANT
Advanced typo tolerance features that recognize spelling mistakes and present shoppers with relevant products, categories, and keywords decrease zero result search rate and ensure shoppers can easily navigate their path to purchase.
As explained in this guide on choosing an enterprise Ecommerce search provider:
“A typo rate somewhere between 1 in 4 and 3 in 4 might seem extremely high, but with keyboards, fast typing, the prominence of typo-tolerant search engines, and spell checking, it is possible because we hardly pay attention to spelling anymore.
If your site search engine can’t tolerate typos – as in, recognize them and recommend another search, or even better, show results for the correctly spelled keyword instead of returning zero results – you risk driving your customer away.”
Layout
Shopware’s basic autocomplete layout is a standard, one-column list that appears in the drop-down window.
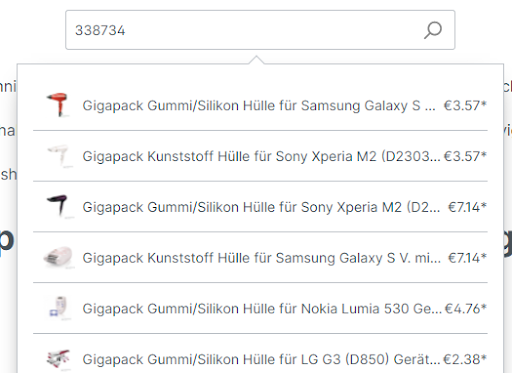
If you look closely at the image above, you can see the list has product names cut short. This is something we recommend avoiding.
PREFIXBOX RECOMMENDATION
DISPLAY FULL PRODUCT NAMES
To prevent confusion with shoppers who may not know what they’re clicking on if a part of a product name is missing, it is important to display full product names in autocomplete dropdown lists.
Showing full product names is one way to generate more revenue in your store.
Many suggestions, including long or multiple keywords, won’t be able to fit in their row, given the limited screen size and that you must use a big enough font for readability.
However, if you shorten the suggestion by including “…” at the end, you may confuse customers who might not know what they’re clicking on when part of the information is missing.
So how do you solve this problem?
KEEP VISUAL NOISE TO A MINIMUM
While it’s important to include keyword and product suggestions, prices, and photos where relevant, we suggest keeping your autocomplete simple, straightforward, and distraction-free.
Use text wrapping and expand suggestions to multiple rows as needed, even if this means fewer will be visible.
With modern on-site search solutions, the suggestion field can contain a large variety of elements like text, prices, photos, short descriptions, etc.
While these attributes help shoppers, be careful not to include too many additional elements. This can overwhelm shoppers, take focus away from the actual suggestions, and confuse customers more than it helps them.
Hovering Feature for Product Recommendations
Shopware’s autocomplete doesn’t offer shoppers a way to see if the item they click on is the product they intend to purchase. This can be dangerous because shoppers might grow frustrated if they click on the wrong product without realizing it.
PREFIXBOX RECOMMENDATION
HIGHLIGHT PRODUCTS WITH KEYWORD HOVER
When presenting shoppers with any results list, you can show shoppers their clicks will take them to the correct product page by highlighting the area the mouse hovers over.
Our Autocomplete Search Best Practices guide says:
“When a shopper is browsing suggestions, you should indicate which product the user’s mouse is hovering over. Or, if shoppers are using keyboard navigation, they must be able to see which suggestion is active.
This provides clarity and helps eliminate mistakes, like choosing the wrong suggestion and having to go back.
You may also offer a hand cursor to signal shoppers can click on suggestions to be taken to a result page.”
A state-of-the-art solution includes dynamic keyword hovering, an advanced feature that provides additional, relevant product suggestions to shoppers as they hover over a specific keyword in the search box. Dynamic keyword hovering is one way to take full advantage of autocomplete because it allows shoppers to see more results without taking up additional screen space.
Price, Images, and Discounts
Shopware’s autocomplete results in the dropdown menu include images and prices for the individual product. The images are small and resized to match the text, but in most cases can be understood.
We did not set discounts in our test store, so we don’t have information about whether or not they’re displayed in the default version. However, based on the layout of the results bar, it seems unlikely.
PREFIXBOX RECOMMENDATION
SHOWCASE DISCOUNTS
Showing discounts in the autocomplete dropdown menu can encourage shoppers to make a purchase or explore areas of your catalog they may have missed.
Praktiker doesn’t use Shopware, but they do a great job displaying currently discounted products in their autocomplete suggestions.
Take a look:
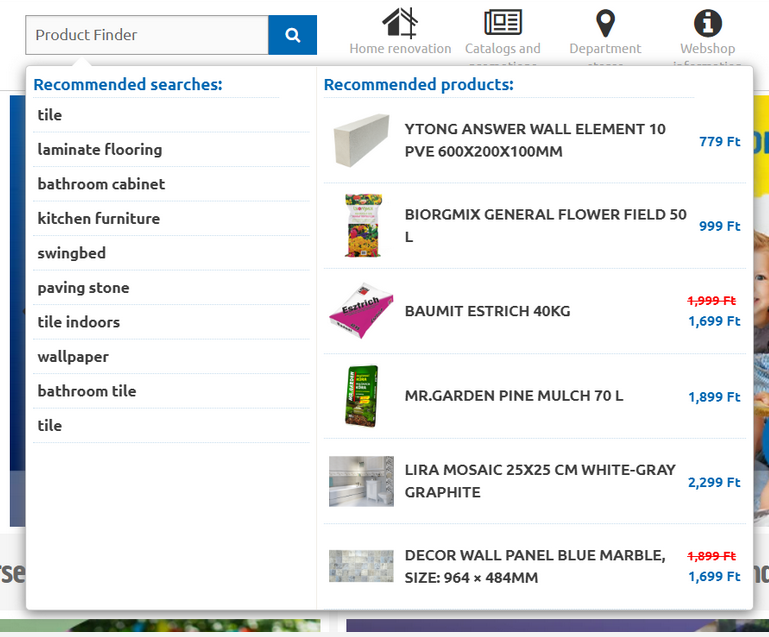
Relevance
We saw that Shopware provides relevant product suggestions when we looked at their typo tolerance feature. Shopware seems to prioritize exact text matches over relevance or popularity score, but we aren’t exactly sure how Shopware’s autocomplete decides on relevancy.
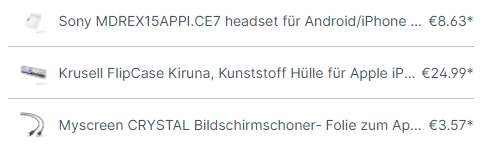
PREFIXBOX RECOMMENDATION
ACCURATELY RANK RESULTS
To best provide an accurate hierarchy of results, autocomplete should be capable of deciphering user intent instead of simply text-matching keywords in a product name or description.
As mentioned in our guide on choosing an enterprise Ecommerce search provider, there are many ways to go about providing shoppers with relevant results.
As you can see in the link, one way is to implement a feature that leverages AI to predict user intent. Intent-based recommendations “guide shoppers through their path to purchase by suggesting searches that prevent zero results search pages.”
If you’re using Shopware, you can custom-develop a feature to decipher user intent or find a third-party provider to help optimize your search solution.
As we wrap up this section, you should be well-prepared to assess and optimize your autocomplete feature so let’s switch gears and look at another important aspect of Shopware’s search solution.
Site Search Engine
An optimized search engine is critical to streamlining the shopping experience. When equipped with the right features, the search engine is a powerful tool for increasing conversions and revenue in your store.
We looked at a few key components of Shopware’s search engine and outlined best practices you can use to improve the shopping journey and, in turn, maximize business performance.
Facets and Filters
Filtering is essential to Ecommerce stores. Filters prevent shoppers from getting overwhelmed with endless results by allowing them to select desired product attributes.
We only found one filter in the demo version of Shopware: a price range filter.
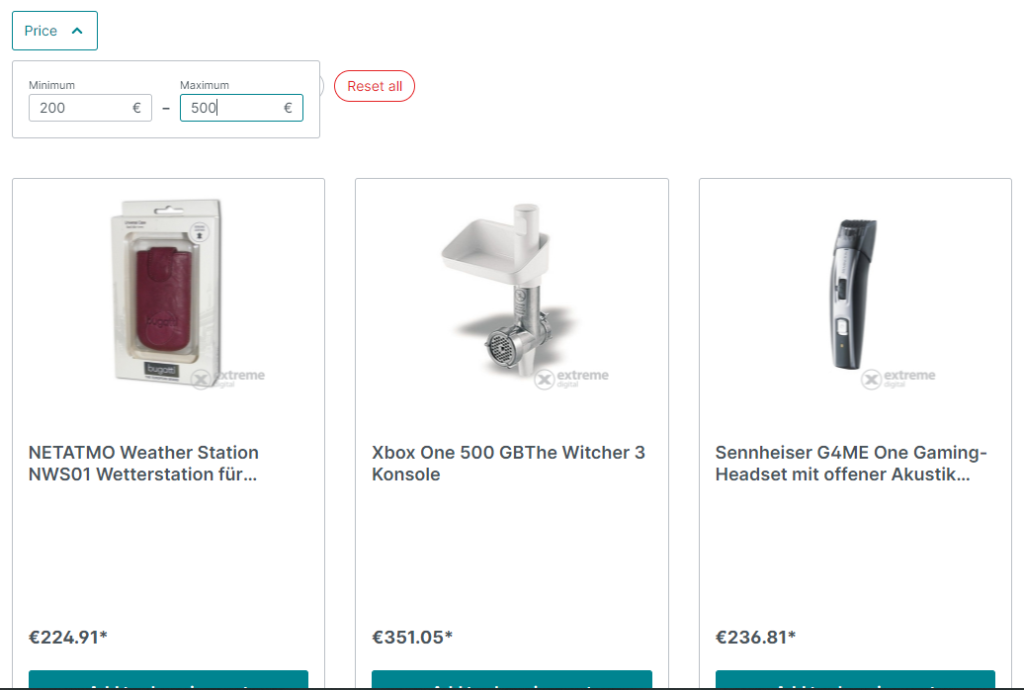
Dynamic filters and additional faceted filters were not present.
Let’s look at the difference between dynamic and faceted filtering and see how implementing these features can add to the success of your online store.
Faceted Filtering
Faceted filtering allows shoppers to find desired items by specifying preferred product attributes like brand name or price. Usually, the filters appear and disappear with each refined search as the suggestions in the pool of results decrease.
PREFIXBOX RECOMMENDATION
OFFER RELEVANT FACETED FILTERS
Faceted filters help narrow down search results based on desired product attributes and improve the user experience in your online store.
If you’re wondering which filters to add, here are some suggestions:
- Brand
- Price (or price range)
- User Ratings
- Color
- Material
- Size
- Popularity
We recommend displaying ecommerce search filters on the left-hand side of the SERP so shoppers can find them easily and efficiently navigate to desired results.
Dynamic Filtering
Dynamic filtering means a store’s filters change dynamically based on the search query instead of displaying standard, static filters. For example, if someone searches for shoes, they can filter results by size, and if they search for a laptop, they can filter results by processing power or other relevant specifications.
As we mentioned, from our limited test, Shopware’s filters don’t seem to be dynamic.
Dynamic filters help shoppers avoid dead-ends; for every executed search, filters change to make sure no combination leads to a zero result search page by only presenting available options.
If you’re selling shirts that come in many colors but you currently have no green shirts in store, two things can happen:
- Shoppers select the “green” filter and land on a zero result search page.
- Dynamic filtering automatically hides the “green” filter option and only shows red and blue.
Dynamic filters prevent shoppers from growing frustrated with narrowing down results to products that aren’t available.
Faceted and dynamic filtering are different but work hand and hand; they both effectively present shoppers with desired items and prevent zero result search pages.
Accuracy
We discovered something interesting while testing for accuracy.
We wanted to try searching for a product using its serial number. As you can see below, despite having that product (with the same serial number) in our cart, Shopware’s demo store search engine couldn’t find the product using the number we searched for.
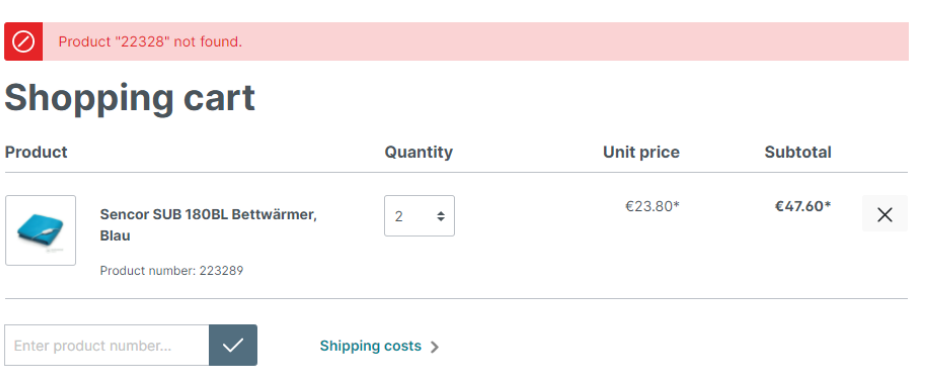
While we previously saw Shopware’s autocomplete could analyze serial numbers and suggest relevant results, it seems this is not the case for the search engine.
This tells us the default search engine most likely only checks for product names when performing the search, or at the very least, it seems to leave out some product attributes.
This can most likely be amended by implementing a third-party on-site search solution.
PREFIXBOX RECOMMENDATION
IMPLEMENT A GOOD PRODUCT RANKING ALGORITHM
One way to ensure an accurate hierarchy of results is to use a ranking system that places relevant items on the search engine results page, regardless of what shoppers type in the search bar.
Most solutions only rank products according to the number of times they’ve been ordered, which can lead to inaccurate rankings.
A good ranking algorithm usually considers popularity scores and relevance. Popularity scores considers product page views, search engine result page (SERP) clicks, cart actions, and the number of orders.
Synonyms
The Shopware demo store does not provide synonym mining and management tools, which means it is not optimized for synonyms.
It’s important to note that this is an advanced-level feature, so it makes sense that a standard Ecommerce platform doesn’t have it.
However, synonym management is still an important feature on our checklist and is included in this Ecommerce site search best practices guide.
Optimizing synonyms reduces zero results rate and increases conversion rate.
Dead-end searches often occur when a shopper searches for a brand you don’t stock or if their query has a common misspelling. Instead of not showing any results, you can use synonyms to show relevant products from similar brands.
For businesses with unknown vocabulary or many synonyms for their products, synonym management is a game-changer.
If you’re wondering how to handle synonyms in your store, you can use advanced synonym mining and management tools to:
- Find terms for which results can be improved with synonym management
- Review the performance of search terms and products with synonyms
- Customize synonym mining configuration settings
- Reload the synonym database to update search indexes
Synonym mining and management may seem daunting, but it’s an incredibly effective way to decrease zero result pages and increase conversion rate and revenue.
Next, let’s take a look at what your online store can do to keep shoppers in the purchase flow if they are unable to find products on a search engines result page.
Zero Result Search Pages
Landing on a zero result search page is one of the most frustrating aspects of the online shopping experience.
While you can significantly decrease zero result rate by optimizing your search solution, shoppers will land on a zero result page at some point, so it’s crucial to handle them effectively.
Landing on a zero result search page that doesn’t provide alternate products or information on what to do next can make shoppers feel like they’ve lost control over their shopping experience.
Well-handled zero result search pages re-route shoppers to desired products and keep them in the purchase flow. Alternatively, poorly handled zero result pages cause shoppers to leave your site and go to your competition instead.
We looked at how Shopware handles zero result search pages and recommended best practices to help you keep shoppers satisfied and engaged.
Relevant Product Suggestions
Zero results search pages in Shopware’s default demo store do not offer alternative product suggestions.
As you can see in the screenshot, we entered a random phrase, but found that all zero result searches had the same outcome.
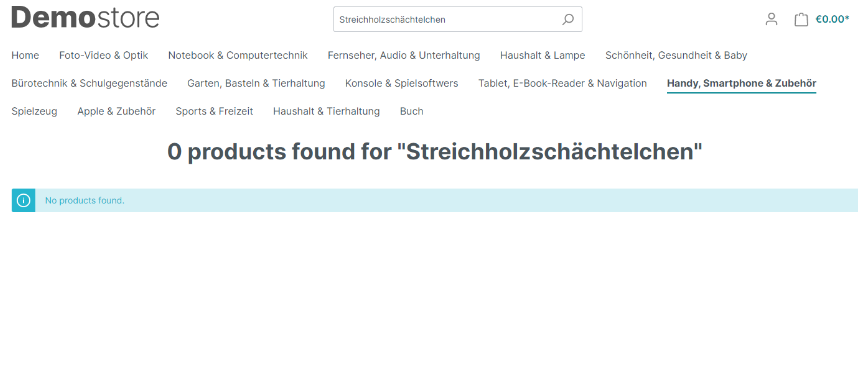
Instead of allowing shoppers to arrive at a dead end, there are many ways to help them find desired products.
PREFIXBOX RECOMMENDATION
OPTIMIZE ZERO RESULT SEARCH PAGES
If a shopper encounters a zero results search page:
- Clearly explain what happened
- Always take the blame
- Provide alternatives
- Suggest similar results
To learn more about approaching zero result search pages and how you can implement these recommendations, check out these effective no results page examples.
Related Searches
A powerful way to help shoppers navigate away from no result search pages is to provide Related Searches. This feature offers shoppers suggestions for related keywords and related products and is an effective way to suggest similar items to shoppers.
Related Searches is not part of Shopware but can be a great asset to store owners.
PREFIXBOX RECOMMENDATION
PROVIDE DATA-DRIVEN RECOMMENDATIONS
Data-driven keyword and product recommendations help shoppers find the items they’re looking for and products that complement their original search.
Related Keywords
When shoppers land on zero result search pages, we recommend using Related Keywords to help shoppers reformulate their query with just one click.
Look at how Nordstrom handles this simply and effectively:
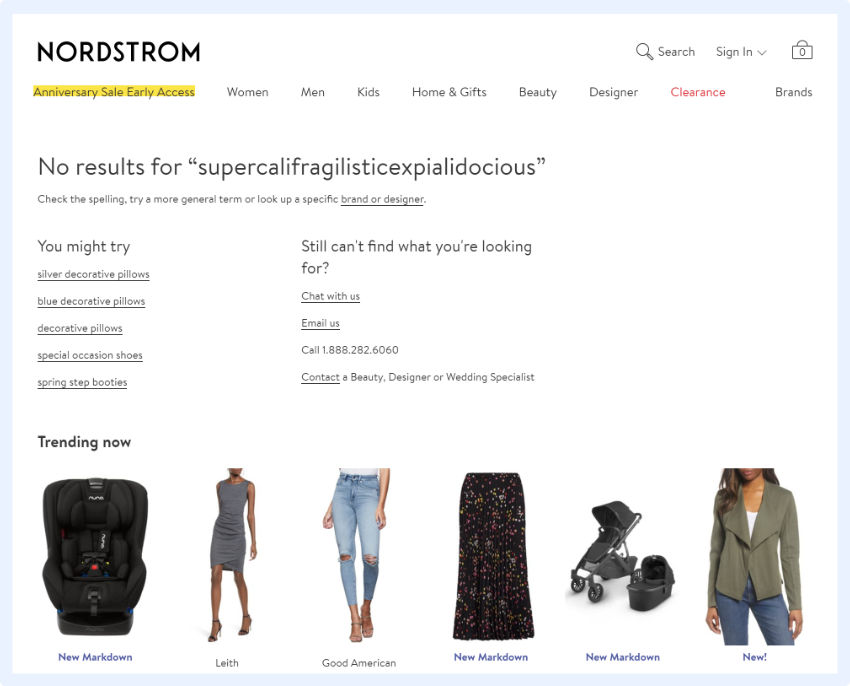
Related Products
Even better than related keywords are showing shoppers related products based on their initial query.
Build.com offers a good example, take a look:
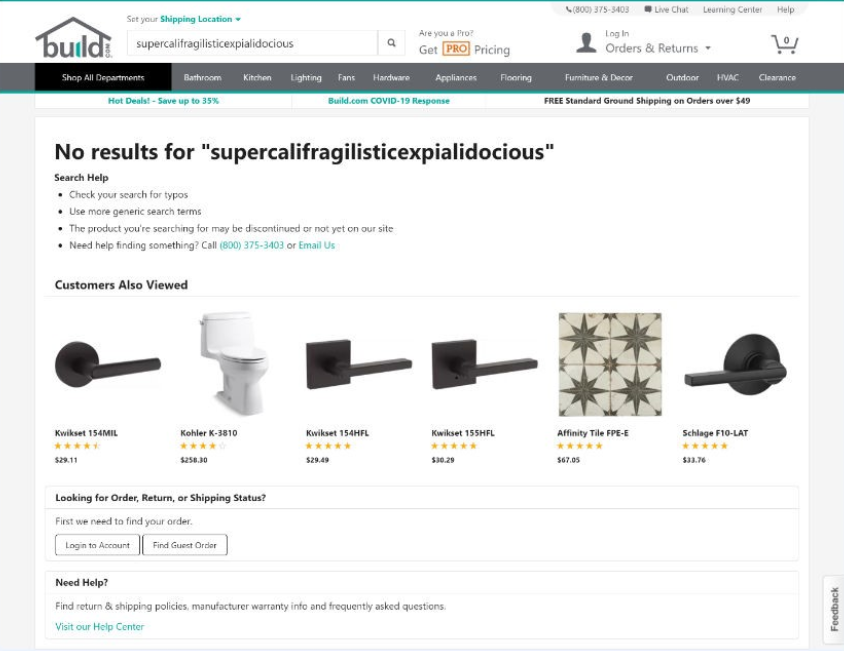
As you can see, suggesting products related to the initial query allow shoppers to seamlessly continue their shopping journey instead of leaving them at a dead end and forcing them to re-execute their search.
There are many reasons shoppers end up on zero result search pages. When setting up your online store, be sure to implement the best practices above to keep shoppers engaged throughout their shopping journey, especially if you have what they’re looking for in stock.
Once we finished looking at the functionality of Shopware’s main search features, we wanted to see how Shopware’s search performed on mobile devices.
Mobile Optimization
Every year, an increasing number of shoppers make purchases on the small screen, so it’s crucial to ensure your online store is optimized for mobile devices.
We looked at Shopware’s mobile user interface and laid out tips to help you optimize search in your mobile store.
Let’s get to it.
Search Placement
Shopware’s search bar (usually accompanied by a magnifying glass icon) can be found at the top of webpages. Shopware uses a standard layout that is clearly visible and easily accessible, which is in line with our recommended best practice.
PREFIXBOX RECOMMENDATION
PROMINENTLY PLACE YOUR SEARCH BAR
Your mobile Ecommerce store should prominently place the search box at the top of the page in the app and on the webpage version.
Search on mobile is critical. There aren’t many navigation options on phones, so the search box is the best way to help shoppers find what they’re looking for; good placement is paramount.
Number of Recommendations
Next, let’s look at product recommendations.
On mobile devices, Shopware’s product recommendations fill the entire screen and require you to scroll to view all of them.
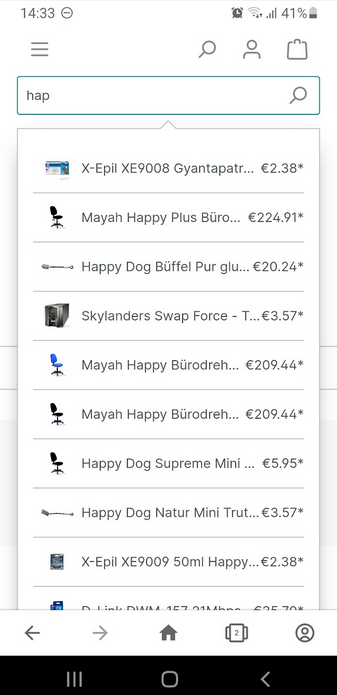
We can’t see the full names of suggested products, which may confuse the customer and cause them to click on an undesired item because information missing.
PREFIXBOX RECOMMENDATION
LIMIT CONTENT TO WHAT’S MOST IMPORTANT
Mobile screens don’t allow for much text or visuals, so ensure the text and images add value to your shop. Limit content on mobile sites to only what’s essential to ensure quick page-load times and uncluttered pages.
In our mobile search box optimization guide, we suggest keeping the information for each product at a minimum; a photo, the product name, and the price are enough. You can include discounts and product descriptions but keep descriptions as short as possible, and make sure product images are small for quick load times.
Search Results Layout
Search engine results pages should be well-formatted with products that load quickly and are ranked accurately.
In Shopware’s mobile store, results are displayed in a single column and separated into pages. We were happy to see their search results layout adhered to most of our best practice recommendations.
PREFIXBOX RECOMMENDATION
CLEARLY DISPLAY SEARCH RESULTS
- Provide clear tiles
- Use large, high-quality images
- Consider implementing quick-view windows with add-to-cart options
- Show item prices and sale prices if you offer discounts
- Implement paging
Shopware effectively uses paging, which is displaying search results on multiple pages so users can easily explore product options.
The alternative to paging is infinite scrolling, which makes tracking search engine performance more difficult. Segmenting results by pages is more intuitive to the user, and offering fewer results per page creates a faster, less overwhelming shopping experience.
Shopware clearly displays the number of results pages and makes sure the first result is at least partially visible, which effectively indicates the user can scroll down.
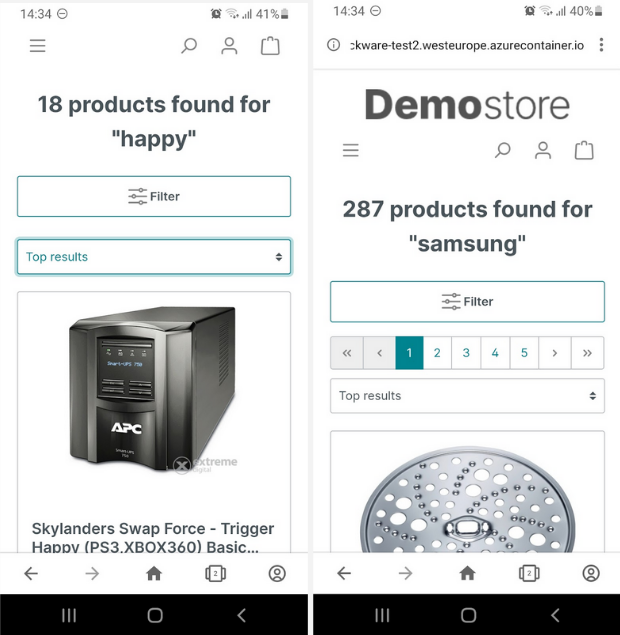
The only thing missing here is text wrapping, which means we can’t see full product names. As we mentioned before, this can be confusing and lead to misclicks if you have many similar products in your store.
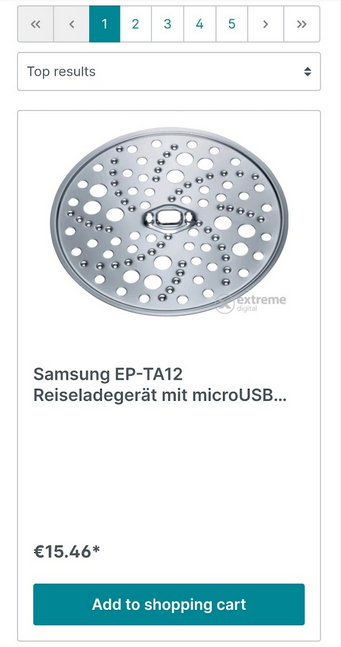
The last thing we wanted to check for mobile Search Placement Layout is landscape mode.
Shopware’s landscape mode handles the perspective change very well by changing the layout and including a grid.
However, we noticed landscape mode accidentally causes product names to disappear.
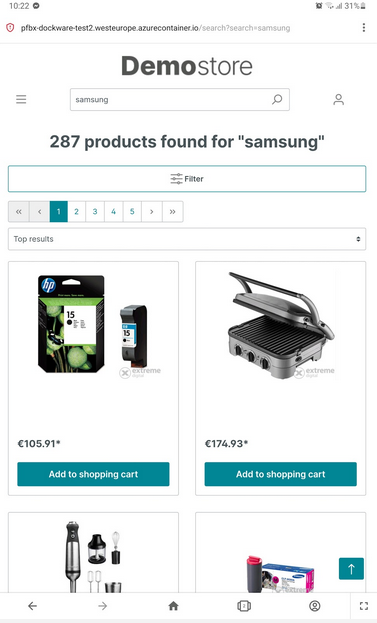
When setting up your online shop, make sure to test landscape mode to verify that product names appear for your shoppers.
As we reach the end of our findings in Shopware’s mobile store, you should be ready to provide the best shopping experience for all visitors to your site, regardless of platform.
Conclusion
First of all, it’s important to reiterate that we only tested the Dockware PLAY version of Shopware for its Ecommerce site-search functionality.
We described our experience setting up the platform for the test, did a thorough review of Shopware’s search features to test functionality, and provided best practices to help you optimize your Shopware search solution.
Overall, we found the free Dockware Play version of Shopware to have a sufficient search when testing the basic functionality, like identifying typos or providing autocomplete suggestions. That said, we believe that if you’re looking for an industry-standard solution, you will need to further optimize your Shopware store with a custom solution or one from a third-party provider.
When it comes to Enterprise size businesses, it will probably take a while to get everything up and running. However, taking time to implement the best practices above will ensure your store is fully optimized and set up for success.
Because Shopware is an open-source platform with dedicated developers and time, optimizing the search solution is possible and can be made easier with the third-party extensions offered in the Shopware Store.
Lastly, it’s important to mention that Shopware offers an Enterprise version of the platform, which includes many advanced features that make it easier to optimize your search solution. However, based on Shopware’s Enterprise Search configuration video, it appears this version can also be improved with the best practices and features recommended in this article.